(1) 클립챔프(Clipchamp) 아이콘을 클릭하여 실행한 후, '새 동영상 만들기'를 클릭한다.
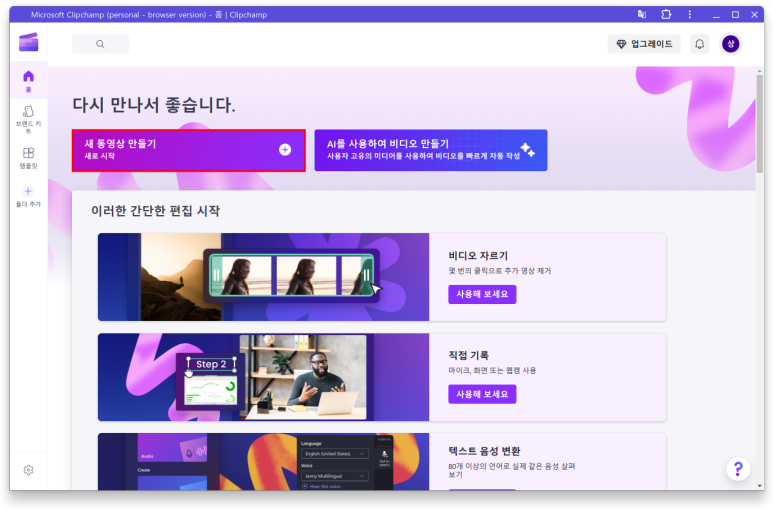
(2) 왼쪽 상단의 '사용자 미디어' 탭에서 '미디어 가져오기'를 클릭하여 샘플 영상을 가져온다.
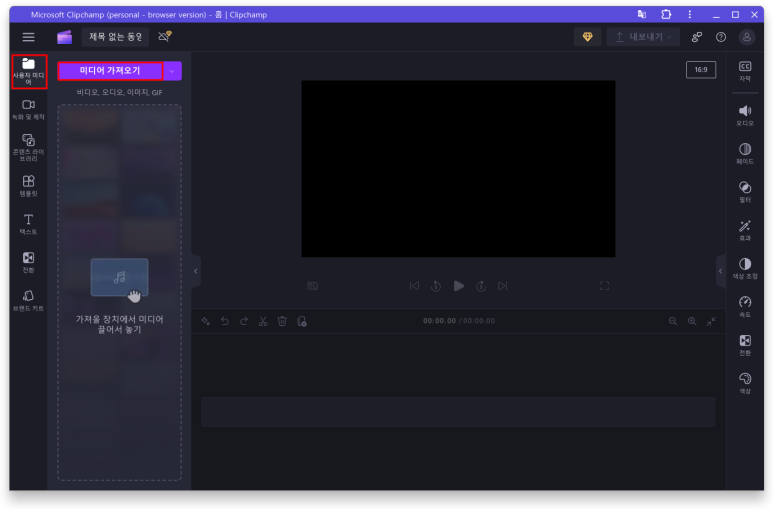
(3) 샘플 영상이 로딩되면 화살표 방향으로 이동시킨다.
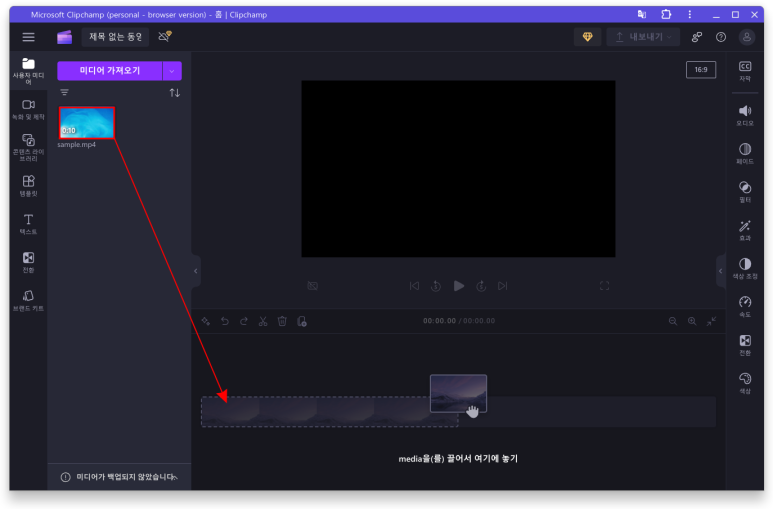
(4) 왼쪽의 '텍스트' 아이콘을 클릭한 후 'Title'에서 '타자기'를 클릭한 다음 '+' 모양을 클릭하여 '타임라인에 추가'한다.

(5) 오른쪽의 '텍스트' 아이콘을 클릭한 후, '텍스트' 에 '안녕하세요'를 입력한 후, '크기', '위치' 등을 조절하여 영상을 실행해 본다.

(6) '녹화 및 제작' 아이콘을 클릭해서 '텍스트 음성 변환'을 클릭한다.
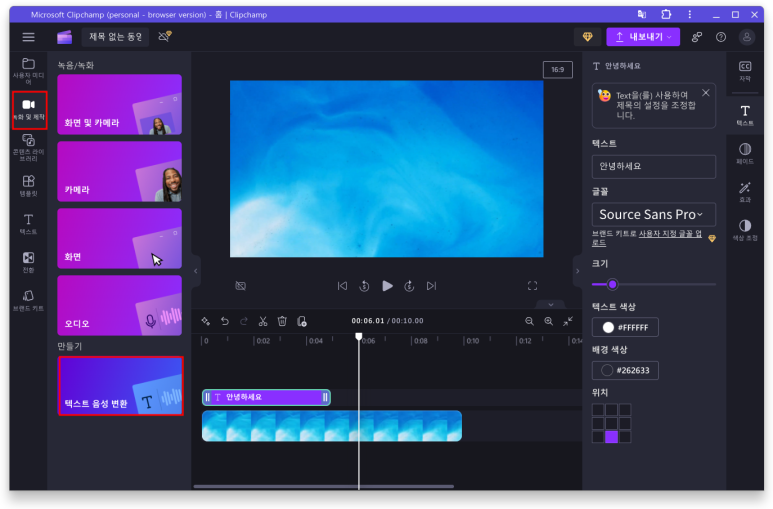
(7) '언어' '음성'을 설정하고 텍스트로 '안녕하세요'를 입력한 후 '저장' 버튼을 누른다.
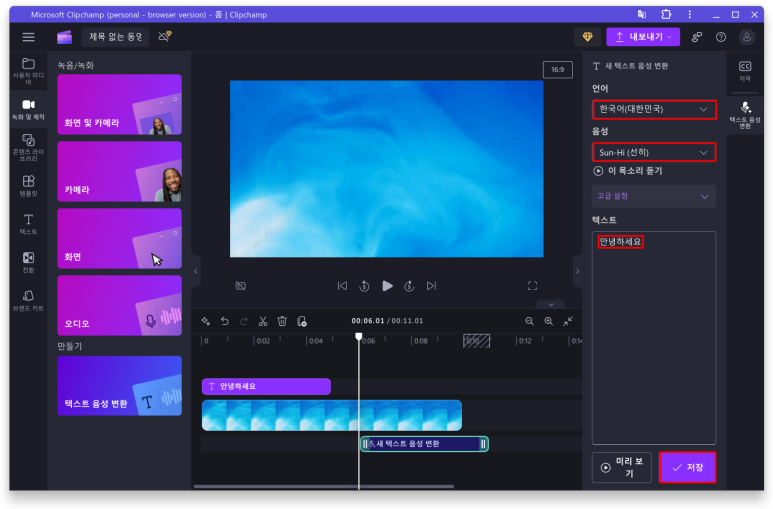
(8) '타임라인'에 있는 저장된 '음성'을 화살표 방향으로 시작 위치가 되게 이동시킨다. 그러면 '자막'과 일치하게 '음성'을 실행시킬 수 있다.
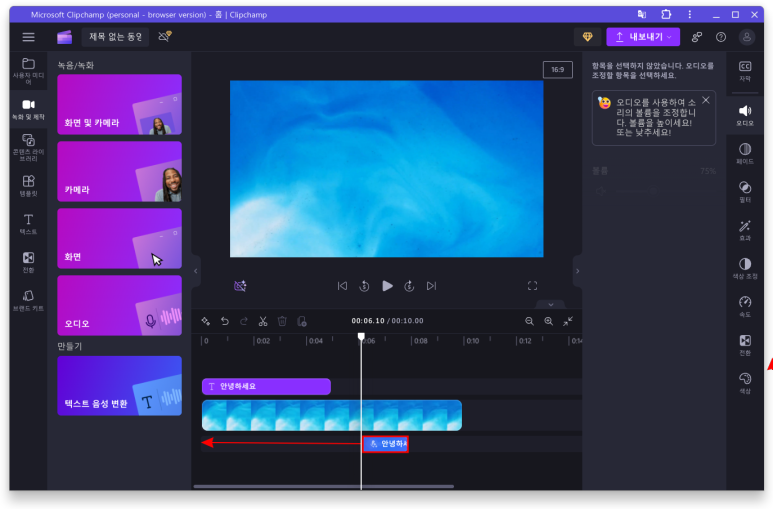
(9) '장면 전환' 기능을 알아보기 위해 '가위' 아이콘을 클릭한다. 그러면 영상이 '분할'된다. (분할된 영상이 서로 같으면 '장면 전환' 기능이 작동되지 않으므로, 새로운 영상을 불러와야 한다.)
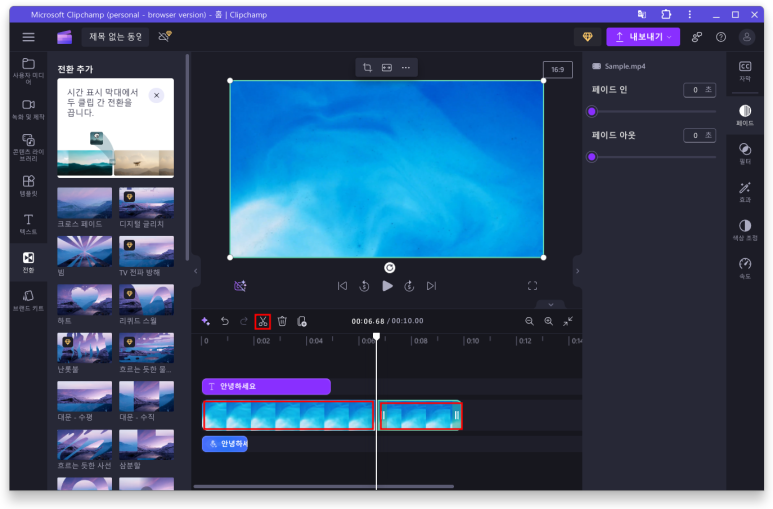
(10) 분할된 2개의 영상 중 오른쪽 영상을 클릭하여 'Del' 키를 눌러 삭제한다. 그리고 새로운 샘플 영상을 불러온 후, 마찬가지 방법으로 타임라인에 추가한다.
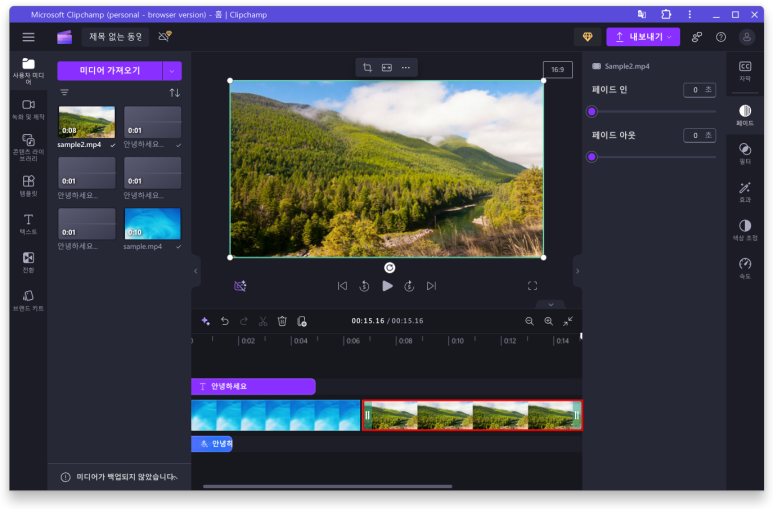
(11) 왼쪽의 '전환' 아이콘을 클릭한 후 '크로스 페이드'를 두 개의 영상 사이에 넣어준다.
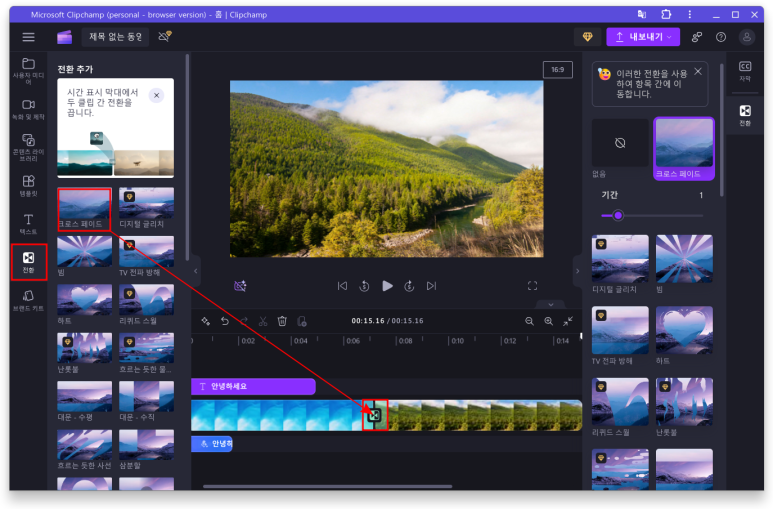
(12) 편집한 영상을 실행하면 두 개의 영상이 부드럽게 연결되는 것을 확인할 수 있다.
(13) 왼쪽의 '콘텐츠 라이브러리'를 클릭한 후, '모든 콘텐츠'에서 '음악'을 클릭한다.
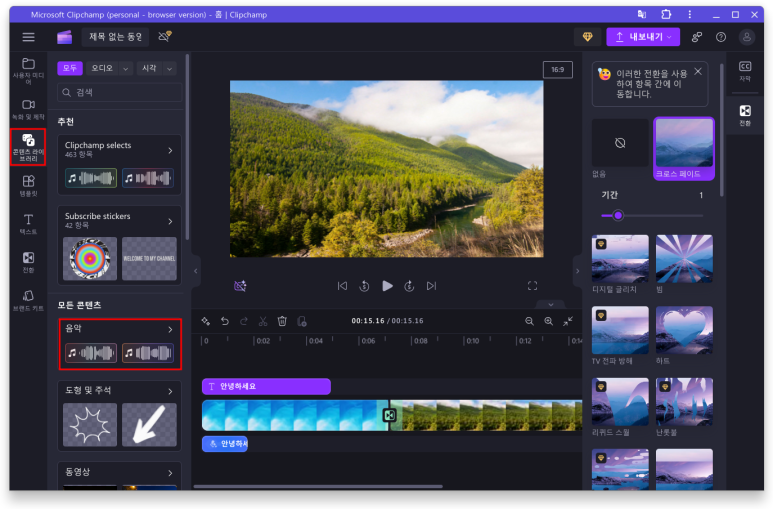
(14) '컬렉션'에서 'Clipchamp selects'를 클릭한다.
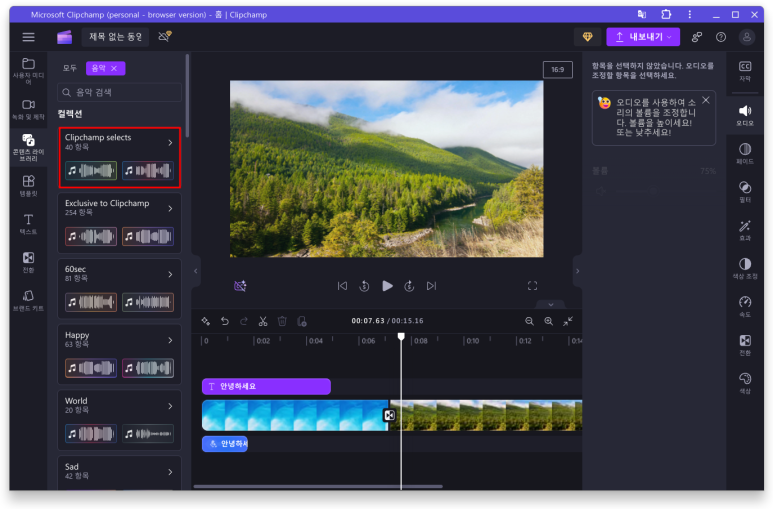
(15) 'In the sky'라는 음악을 선택하여 '타임라인에 추가'한다.
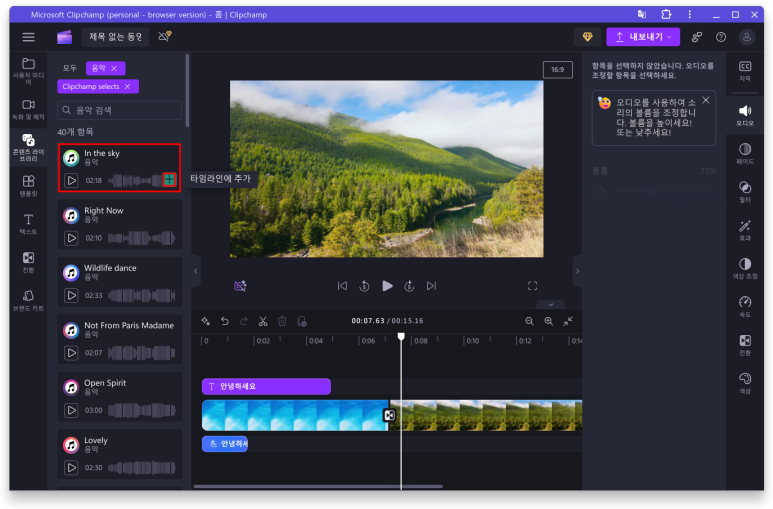
(16) 추가된 음악을 아래의 화면과 같이 시작 위치로 이동시킨다.
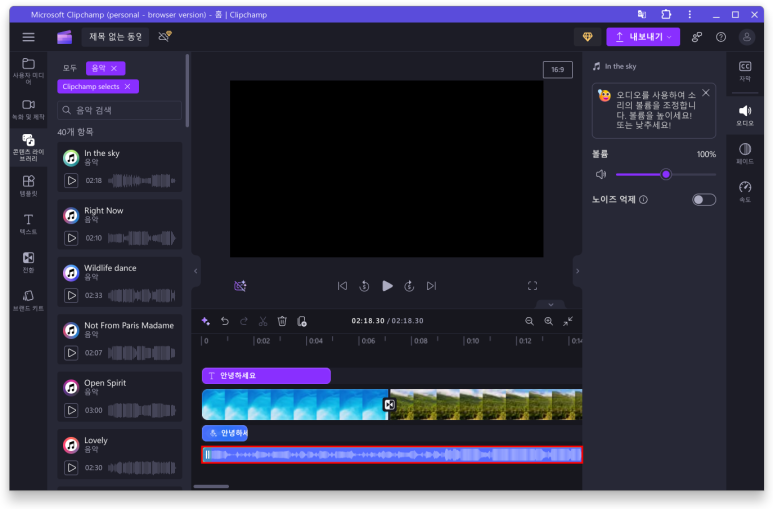
(17) 오른쪽 상단의 '내보내기' 버튼을 클릭하여 영상을 파일로 저장한다.
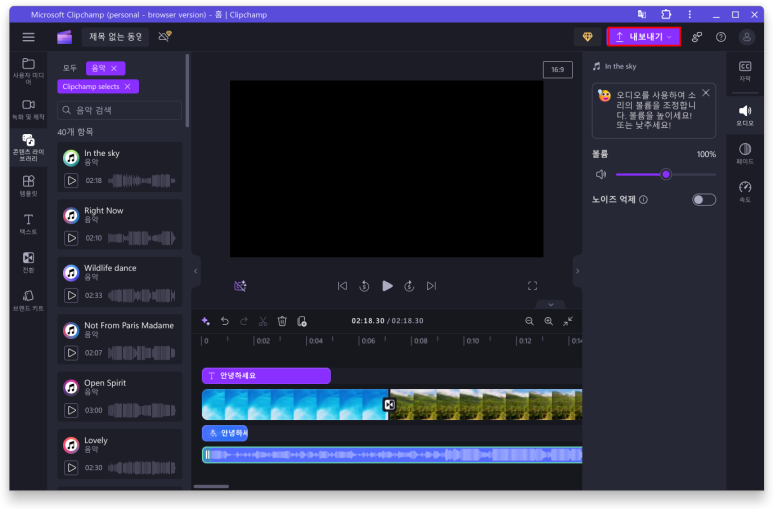
*작업한 영상 파일은 다음과 같다.^^
*클립챔프(Chlipchamp)로 간단하게 작업한 쇼츠 영상입니다.^^
*쿠분투(Kubuntu)에서 클립챔프(Clipchamp)가 실행이 가능하다.
*자료로 사용한 샘플 영상은 다음링크를 참조한다.
'쿠분투' 카테고리의 다른 글
| Cemu 에뮬을 사용하여 Wii U 게임을 하자 (0) | 2024.08.17 |
|---|---|
| xrdp를 이용해 윈도우에서 쿠분투로 원격 데스크톱 연결하기 (0) | 2024.08.11 |
| 쿠분투(Kubuntu)에서 웹캠으로 영상 촬영을 해보자 (0) | 2024.07.31 |
| 쿠분투(Kubuntu)에서 ISO 이미지 파일로 USB 부팅 디스크 만들기 (0) | 2024.07.31 |
| 쿠분투(Kubuntu)에서 닌텐도 스위치 에뮬로 게임을 해보자 (0) | 2024.07.31 |



