1) 안정화 및 한글 입력기 설정
*처음 설치하였을 때 정지하는 현상이 있을 수 있음.
(1) 다음의 문서를 보고 NVIDIA 그래픽 드라이버를 설치함 (정지하는 현상의 원인인 듯 함)
참고 : https://blog.naver.com/swkoo981/223237163210
(2) Konsole을 실행시킨 후, 터미널에서 다음과 같이 입력해서 쿠분투를 업그레이드 함
$ sudo apt update
$ sudo apt upgrade
(3) Discover에서 ibus-hangul 검색해서 설치하고 리부팅 (한글 입력기는 ibus-hangul을 추천함)
(4) ibus대신 fcitx를 사용하려면 터미널에서 다음과 같이 입력
sudo apt install fcitx-hangul
(5) 터미널에서 im-config를 입력해서 실행한 다음 '확인'과 '예'를 누른 후 activate Flexible Input Method Framework (fcitx)를 선택한 후 리부팅
(6) 벼루를 설치하려면 터미널에서 다음과 같이 입력하고, im-config로 변경
sudo apt install uim-byeoru
2) 크롬 설치
(1) 인터넷에서 chrome을 검색해서 구글 크롬 홈페이지에서 Debian/Ubuntu 파일을 다운받아서 Discover를 이용해 설치
(2) 시스템 설정 - KDE 지갑 - KDE 지갑 서브시트템 사용하기 체크 없앰
*크롬 웹브라우저의 오픈 소스 프로젝트으로 개발된 Chromium 웹브라우저가 있음.
(네이버 whale 웹브라우저도 Chromium 기반임)
3) 글꼴 설치
(1) 나눔, 백묵, 은 폰트 설치
sudo apt install *nanum*
sudo apt install *baekmuk*
sudo apt install *unfonts*
(2) Google 폰트 설치
(a) https://fonts.google.com/ 을 방문해서 'Korean'을 검색
(b) 검색된 Noto Sans Korean과 Noto Serif Korean을 다운로드하고 압축을 품
(c) 프로그램 실행기에서 '글꼴 관리'를 실행
(d) '파일에서 설치' 버튼을 눌러서 압축을 푼 파일을 선택해서 설치함
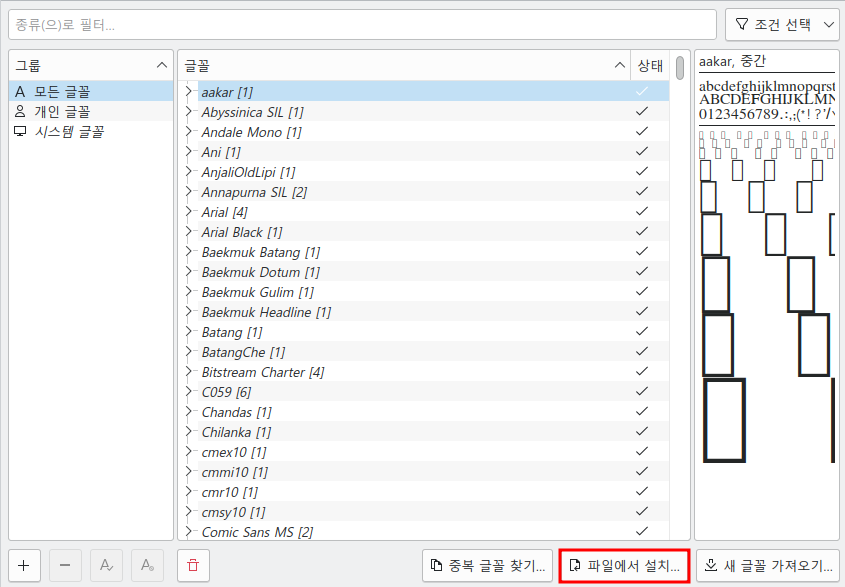
(e) Noto Sans KR과 Noto Serif KR 이 설치된 것을 확인하고 리부팅
(f) 다운로드해서 압축을 푼 파일은 삭제해도 됨
4) 글꼴 변경
(1) 크롬 웹브라우저의 글꼴 변경
(a) C:\Windows\Fonts 에서 '맑은 고딕'과 '바탕' 글꼴을 구글 드라이브나 OneDrive에 업로드
*아래 링크를 다운로드해도 됨
(b) 쿠분투에 다운로드해서 '글꼴 관리'에서 '맑은 고딕'과 '바탕' 글꼴을 등록하고 리부팅
*확장명이 ttc인 글꼴모음도 ttf로 변환할 필요 없이 잘 인식함.
*윈도우즈 글꼴을 설치해야 wine으로 설치한 프로그램의 글자가 안깨짐
(c) 크롬 웹브라우저에서 설정 - 모양 - 글꼴 맞춤설정으로 이동해서 윈도우 버전과 같게 아래와 같이 변경
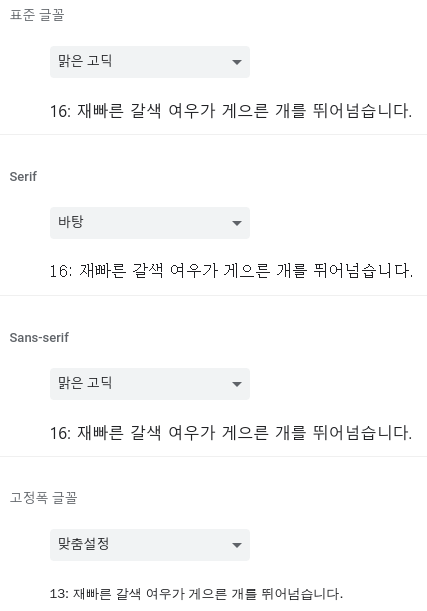
(2) 시스템 설정 - 모양새 - 글꼴 - '모든글꼴 설정' 에서 '맑은 고딕'으로 변경
*글꼴이 마음에 안 들때는 '기본값'으로 초기화 할 수 있음

5) KDE Connect : PC와 스마트폰을 동기화 시켜주는 프로그램
(1) 안드로이드 폰에 KDE Connect 설치해서 안드로이드폰에서 실행한 상태로 있어야 함
(2) 시스템 설정 - KDE Connect 에서 스마트폰과 PC를 페어링 시킴
*인식이 안되면 방화벽을 사용하기 때문일 수 있으니 확인해 볼 것
(3) 스마트폰에서 설정-접근성-설치된 앱-KDE Connect를 '사용중'으로 변경
(4) 스마트폰에서 '파일보내기'를 선택하면 쿠분투의 다운로드 디렉토리로 파일이 전송
(5) 쿠분투의 트레이에 있는 KDE Connect 창에서 삼각형의 모양의 무늬에 파일을 끌어다 놓으면 파일이 스마트폰으로 전송
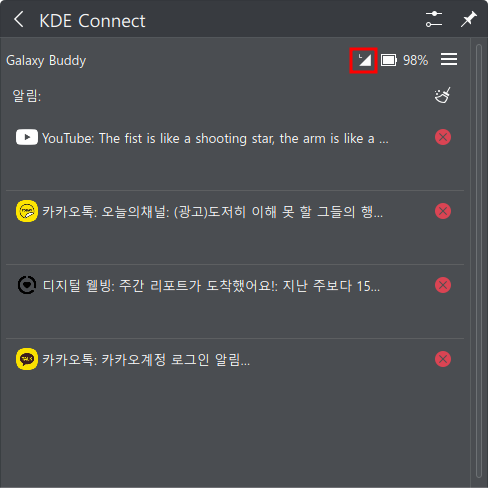
(6) 부팅을 다시하면 카카오톡, 재난문자, 유투브 등의 다양한 정보등을 알려줌
(7) Discover에서 KDE Connect SMS를 설치하고 KDE Connect가 실행된 상태에서 KDE Connect SMS를 실행시키면, 스마트폰에서 메시지 전송된 내용을 볼 수 있고 메시지를 전송할 수도 있음
6) OneDrive 설치 (불편할 수 있음)
(1) https://m.blog.naver.com/zeta0807/221881668217 블로그 내용에 따라 설치
*"Enter the response uri: "에 주소 전체를 복사해 넣어 주어야 함
(2) 원드라이브 동기화 및 모니터
onedrive --synchronize
onedrive --monitor
(3) 다시 부팅하면 동기화와 모니터가 자동으로 실행
(4) OneDriveGUI를 아래주소에서 AppImage를 설치 (안해도 됨)
https://github.com/bpozdena/OneDriveGUI/releases
(5) 프로그램 실행기에서 '자동 시작'을 검색하여 OneDriveGUI를 추가함
7) 추천 프로그램
(1) Sticky Notes, KNotes : 포스트잇 프로그램
*Sticky Notes를 설치하려면 다음의 문서를 참고함
https://blog.naver.com/swkoo981/223390521633
(2) Kate, gedit : 사용하기 편리한 텍스트 에디터
(3) Konsole : KDE용 터미널 프로그램
(4) KolourPaint : KDE용 윈도우의 그림판 같은 프로그램
(5) Startup Disk Creater : iso 파일을 usb 부팅되게 만들어 주는 프로그램
(6) PlayOnLinux : 윈도우 프로그램을 리눅스에서 실행시켜주는 프로그램
(7) neofetch : 터미널에서 작동되는 시스템 정보 프로그램
(8) gdu : 터미널에서 작동되는 디렉토리의 디스크 사용량을 알려주는 프로그램
(9) gimp : 윈도우의 포토샾같은 그래픽 파일을 편집하는 프로그램
(10) htop : 터미널에서 작동하는 실시간으로 프로세스 상태를 보여주는 프로그램
(11) VirtualBox : 가상머쉰 프로그램
(12) Spectacle, shutter : 화면 캡처 프로그램
(13) simplescreen recorder : 간단한 컴퓨터 화면 녹화 프로그램
(14) vokoscreenNG, OBS studio : 컴퓨터 화면과 웹캠을 같이 녹화할 수 있는 화면 녹화 프로그램
(15) ocenaudio, Audacity : 소리 편집 프로그램
(16) Kdenlive, clipchamp, 클로바더빙 : 동영상 편집 프로그램
(17) FileZilla : FTP 접속 프로그램
8) 개선해야될 점
(1) 새로운 버전의 쿠분투가 나와도 버그가 있을 수 있으므로, 바로 업그레이드 하지 않는 것이 좋다. 업그레이드로 쿠분투가 다운되었을 경우 복구(recovery) 모드로 부팅이 가능하다.
참고 : https://blog.naver.com/swkoo981/223326202140
(2) 다운되는 경우가 있지만, 안정적인 OS라서 시스템이 깨지는 경우는 없다. 다시 부팅하면 원래 상태로 돌아간다.
#우분투 #크롬 #chrome #리눅스 #KDE #글꼴 #OneDrive
'쿠분투' 카테고리의 다른 글
| 쿠분투(Kubuntu)에서 일기예보를 작업관리자에 설정하기 (0) | 2023.07.27 |
|---|---|
| 쿠분투(Kubuntu)서 도스용 아래아 한글 3.0의 자동 실행 (0) | 2023.07.22 |
| 쿠분투(Kubuntu)에 도스용 아래아 한글 3.0 설치 (0) | 2023.07.22 |
| 쿠분투(Kubuntu)에 도스용 아래아 한글 2.5 설치 (0) | 2023.07.21 |
| 쿠분투(Kubuntu)에 도스용 아래아 한글 2.1 설치 (0) | 2023.07.21 |


