(1) Discover에서 'Rclone Browser'를 검색해서 설치한다.
(2) Rclone Browser를 실행시켜 하단에 있는 'Config...' 단추를 클릭한다.
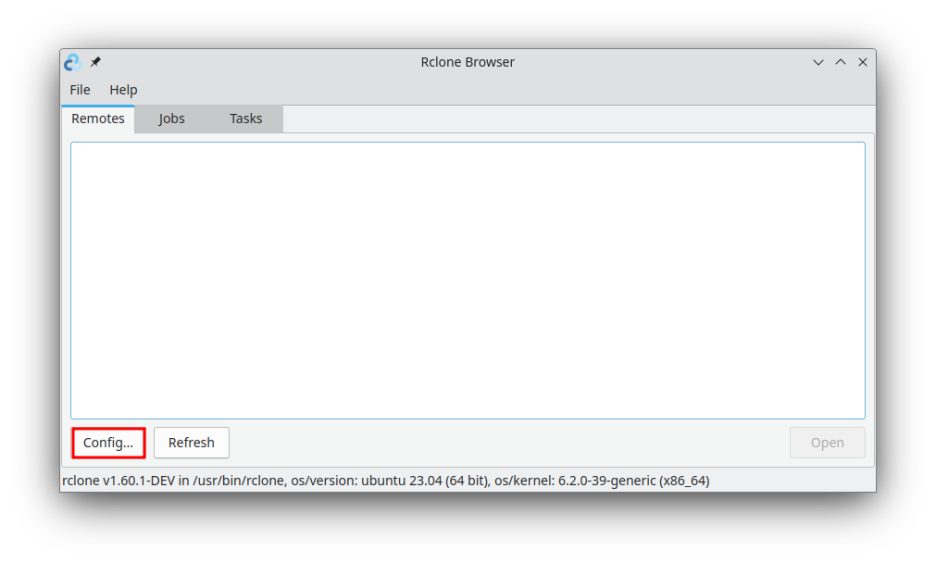
(3) 첫번째 질문은 'No remotes found, make a new one?'인데, New remote인 'n'을 입력한다.
(4) 두번째 질문은 'Enter name for new remote.'인데, 'GoogleDrive'라고 입력한다.
(5) 세번째 질문은 저장소(storage) 타입을 묻는 질문인데, 'Google Drive'인 '18'을 입력한다.
(6) 네번째와 다섯번째 질문은 clinet_id와 clinet_secret을 묻는 질문인데 'Enter'키를 입력해서 넘어간다.
(7) 여섯번째는 드라이브에서 액세스를 요청할 때 어느 정도 허용할 것인지 묻는 질문인데, 'Full access all files'인 1번을 선택한다. 파일에 대한 읽기 전용 액세스를 할 경우에는 2번을 선택한다.
(8) 일곱번째 질문은 서비스 계정 파일에 대한 옵션을 설정하는 질문인데, 'Enter'키를 입력해서 넘어간다.
(9) 여덟번째 질문은 advanced config 설정을 할 것인가하는 질문인데, 'No (default)'를 선택해서 'n'를 입력한다.
(10) 아홉번째 질문은 auto config를 사용할 것인가하는 질문인데, 'Yes (default)' 를 선택해서 'y'를 입력한다.
(11) 다음은 웹브라우저가 실행되서 사용할 '계정 선택'을 하게 한다. 웹브라우저가 자동으로 실행이 안되면 화면에 입력된 주소를 입력해서 설정을 진행하면 된다.
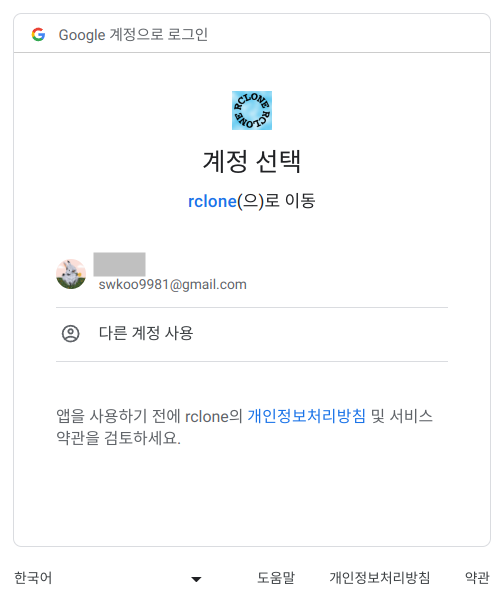
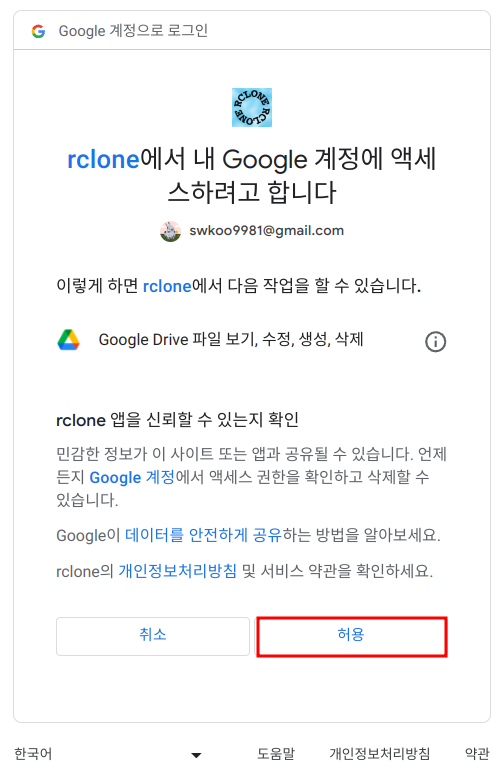
(13) 'Success!' 메세지가 뜨면 터미널로 돌아와서, 여기를 공유 드라이브로 설정할 것인지 질문하는데 'No (default)'를 선택해서 'n'을 입력한다.
(14) 'Keep this "GoogleDrive" remote?'라는 질문에는 디폴트인 'y'를 입력해서 모든 설정을 마친다.
(15) Rclone Browser에 돌아오면 'GoogleDrive'가 설정되어 있다. 'GoogleDrive'를 클릭하면 Google Drive의 내용물을 볼 수 있다.
*OneDrive에 대한 설정도 비슷하게 진행해서 동기화 시킬 수 있다.

(16) GoogleDrive이나 OneDrive를 특정 폴더로 Mount하면 Dolphine 파일 관리자에서 여러개의 파일을 올리고 삭제하는 작업을 쉽게 할 수 있다.
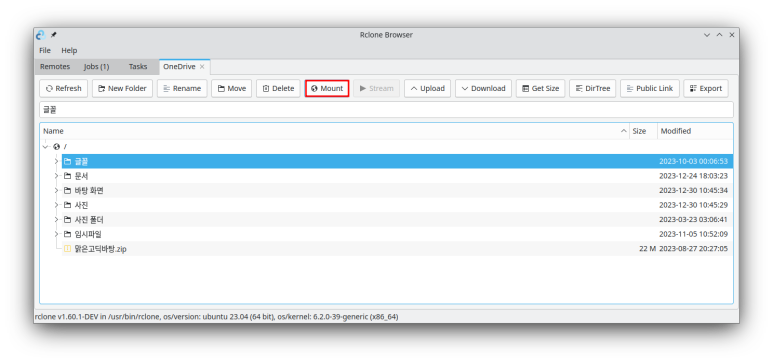
(17) OneDrive를 'OneDrive'라는 폴더를 생성하여 Mount하면 다음과 같이 연결된다.
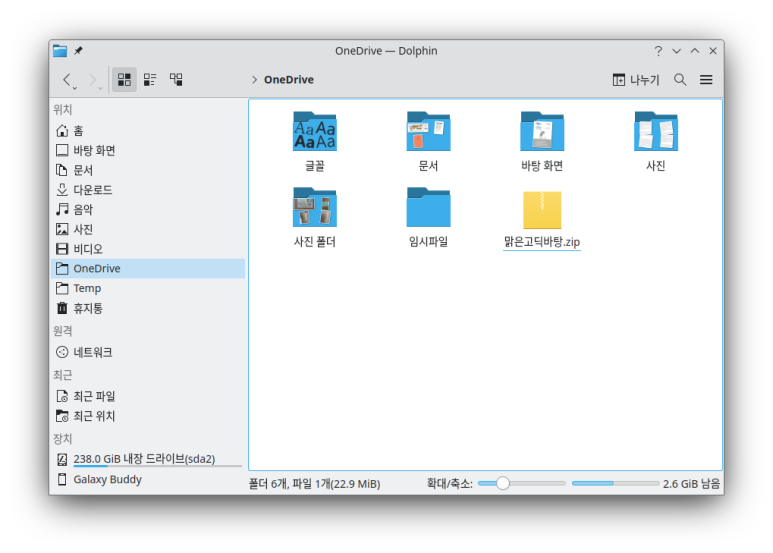
'쿠분투' 카테고리의 다른 글
| RetroArch에서 마메(MAME) 게임 하기 (1) | 2024.01.03 |
|---|---|
| 쿠분투(Kubuntu)에서 마메(MAME) 게임을 하자 (0) | 2023.12.30 |
| 쿠분투(Kubuntu)와 스마트폰을 scrcpy로 연결하기 (1) | 2023.12.28 |
| 쿠분투(Kubuntu)에서 스마트폰을 웹캠으로 사용하기 (0) | 2023.12.28 |
| 쿠분투(Kubuntu)에서 배경그림 자동 변경하기 (1) | 2023.12.26 |



