(1) Discover 에서 'vnc 공유'를 검색해서 'Krfb'를 설치한다.
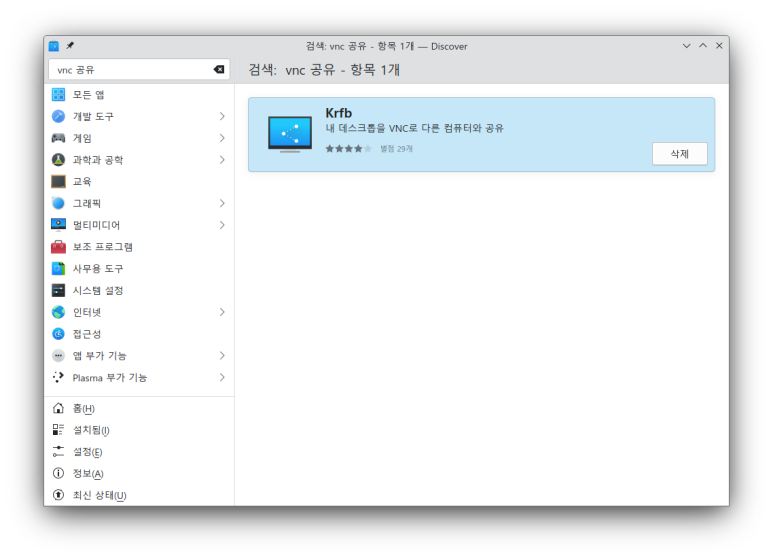
(2) Alt+F2 키를 눌러 Krunner에서 'krfb'를 검색해 'Krfb'를 실행한다. 그러면 현재 데스크톱의 주소(192.168.0.22)가 나타나는데 이것을 기억한다. 현재 데스크톱의 주소는 서버 주소라고 보면 된다.
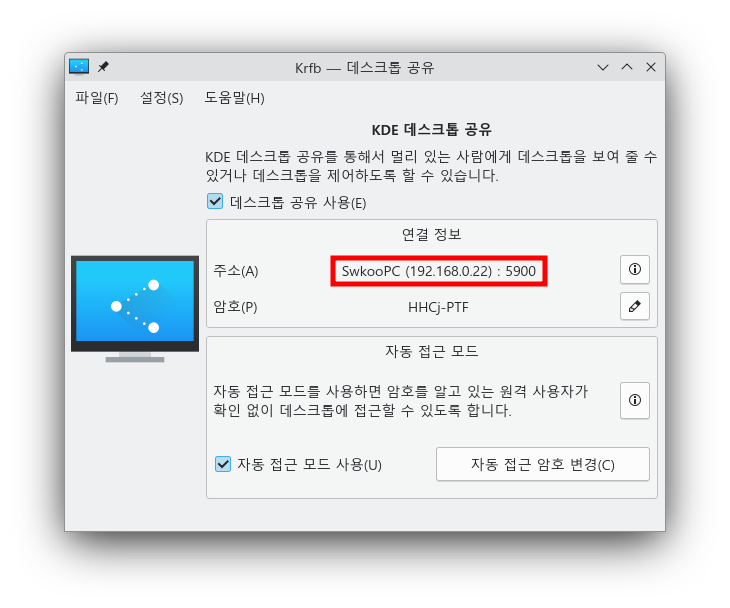
(3) 암호가 복잡하므로 간단하게 '9999'로 변경한다.

(4) 서버에 접속할 클라이언트 PC 에는 Discover에서 'vnc'를 검색해 별점이 많은 Remote Desktop Client인 'Remmina' 를 설치한다.
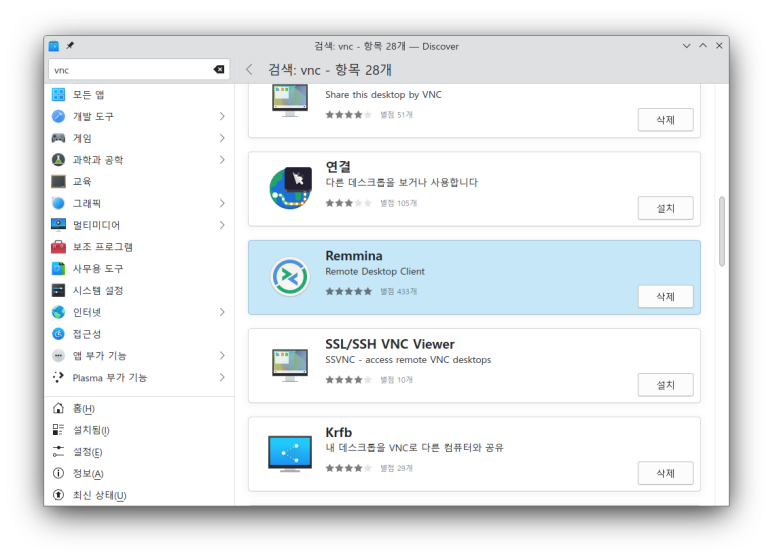
(5) Remmina 를 실행한 후, 프로토콜로 'VNC'를 선택한 다음 기억한 서버 주소인 192.168.0.22 를 입력한 후 엔터키를 누른다.
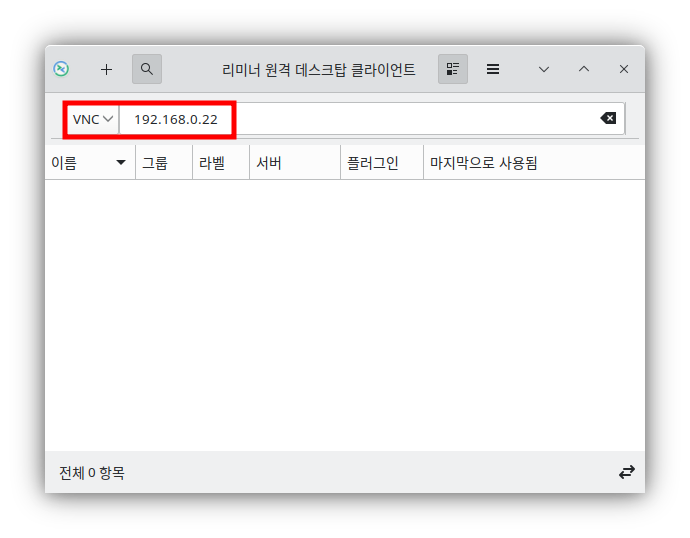
(6) 다음 창에서 비밀번호인 '9999'를 입력하고 '확인' 버튼을 누른다.
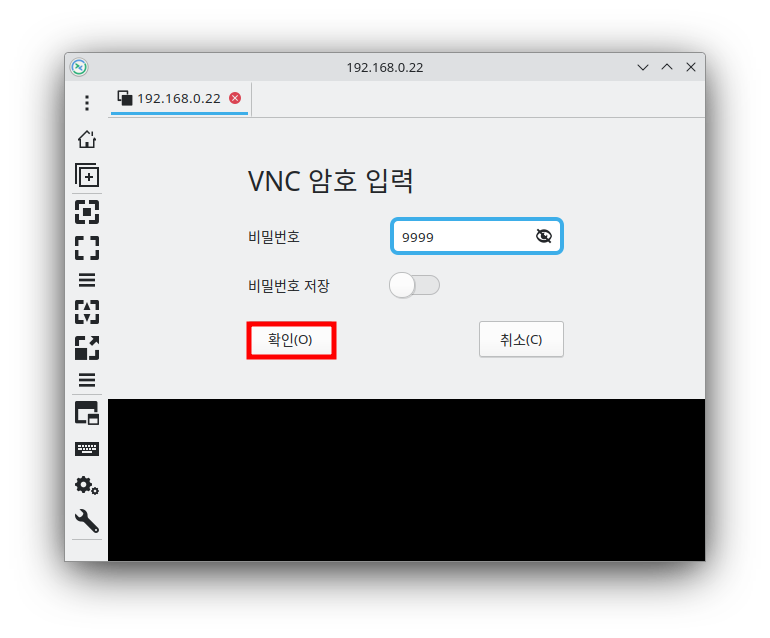
(7) 그러면 서버 PC에 다음과 같은 메시지가 뜨면서 원격 연결을 수락할 것인지 물어본다. 원격으로 키보드와 마우스 제어를 허용하도록 체크를 한 다음 '연결 수락'을 클릭하면, 원격 데스크톱 연결이 실행된다.
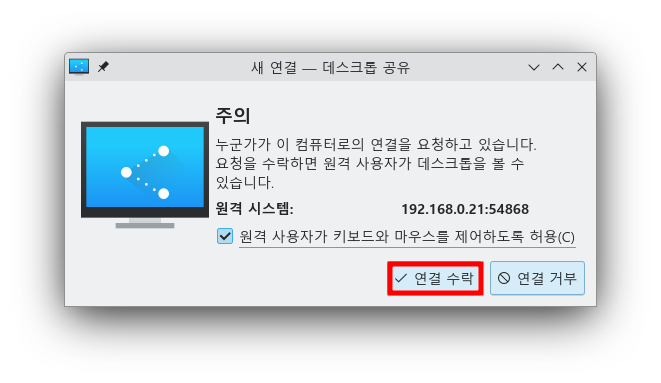
(8) 매번 원격 데스크톱 연결할 때마다 '연결 수락'을 하는 것은 불편하므로, 서버 PC의 수락이 필요치 않은 '자동 접근 모드'를 사용하는 것이 편하다. '자동 접근 모드 사용'을 체크한 다음 '자동 접근 암호 변경'을 클릭해서 위에서 설정한 '9999'와 다른 암호를 설정한다. 그러면 그 암호로 클라이언트 PC에서 서버에 접속할 때 '연결 수락'없이 서버 PC에 연결할 수 있다.
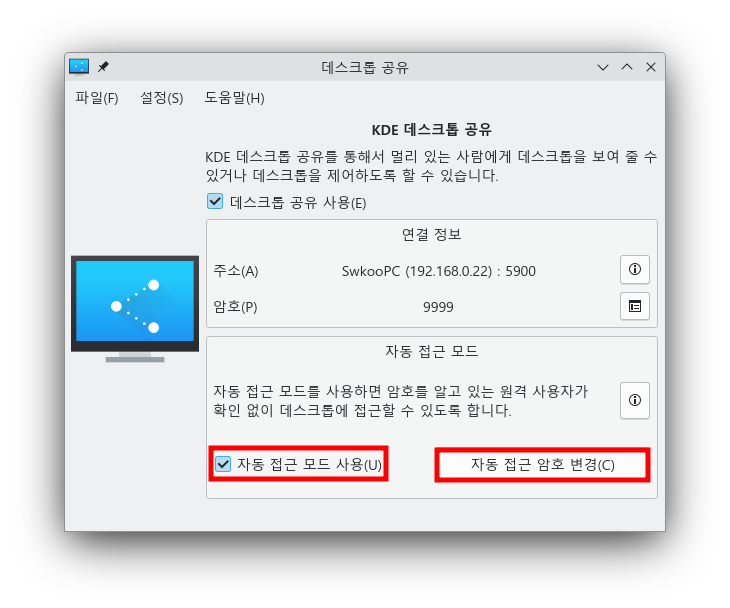
(9) Windows를 Client로 하고 쿠분투를 Server로 하는 VNC를 이용한 원격 데스크톱 연결은 UltraVNC를 사용하면 가능하다. 다운로드는 다음 링크에게 가서 하면 된다.
(11) 압축을 푼 폴더에서 'vncviewer'를 찾아서 실행시킨다. 서버 포트로 쿠분투의 주소를 입력한다. 서버 PC에는 Krfb가 실행된 상태여야 한다.
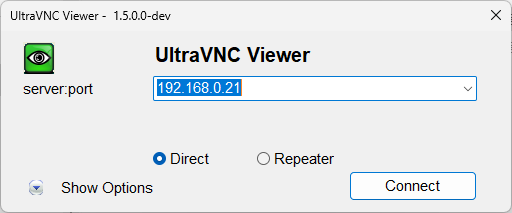
(12) 다음 단계에서 비밀번호를 입력하면 원격 테스크톱 연결이 실행된다. 서버 PC에서 '연결 수락'을 해야된다는 것을 잊지 말자.
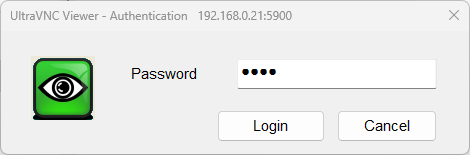
(13) 쿠분투 클라이언트 PC에서 Windows 서버 PC로 원격 데스크톱 연결하려면, 압축을 푼 폴더에서 winvnc를 찾아 실행시킨다.
(14) 그러면 트레이에 UltraVNC Server가 등록되는데 마우스 오른쪽 버튼을 클릭하여 팝업 메뉴에서Administrator Properties를 클릭한다. 그러면 다음과 같은 창이 뜨는데, 여기서 VNC Password와 View-Only Password를 변경한다.

(15) Win+R 키를 누른 후 cmd 명령을 실행하여 '명령 프롬프트'를 열고 ipconfig를 입력해 'IPv4 주소'를 확인한다. 여기서는 192.168.0.34 임을 확인할 수 있다.
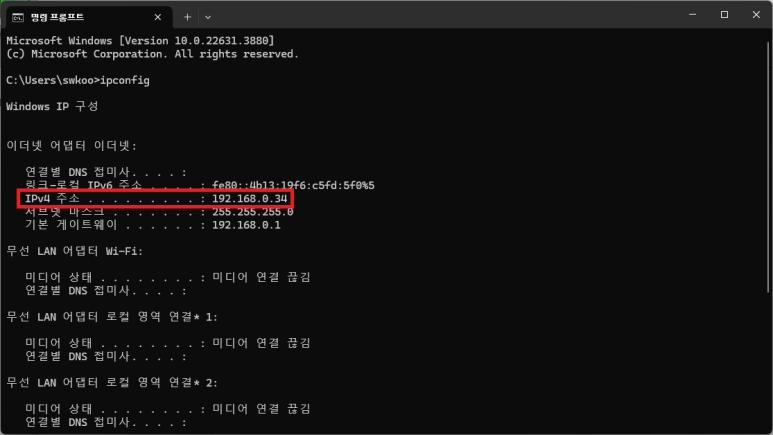
(16) 쿠분투에서 Remmina 를 실행한 후 프로토콜로 'VNC'를 선택한 선택한 다음 'Ipv4 주소'인 '192.168.0.34'를 입력하고 엔터 키를 누른다.
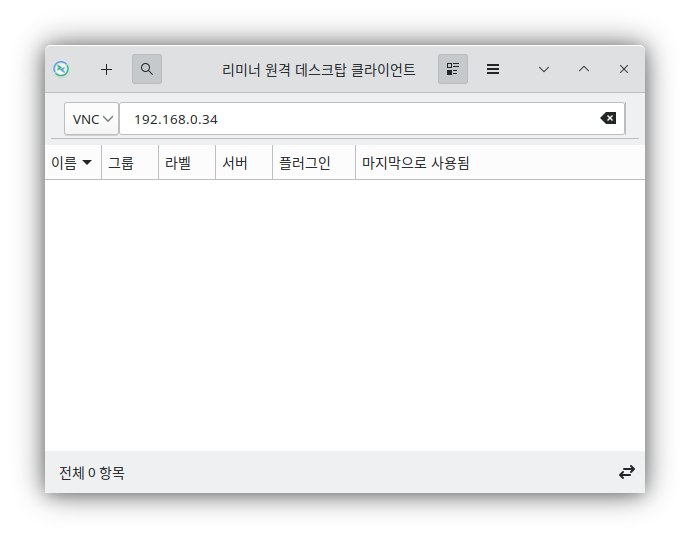
(17) 다음 창에서 앞에서 설정한 '비밀번호'를 입력한 다음 '확인'을 클릭한다. 그러면 서버 PC인 Windows의 화면이 클라이언트 PC인 쿠분투에 나타나는 것을 확인할 수 있다.
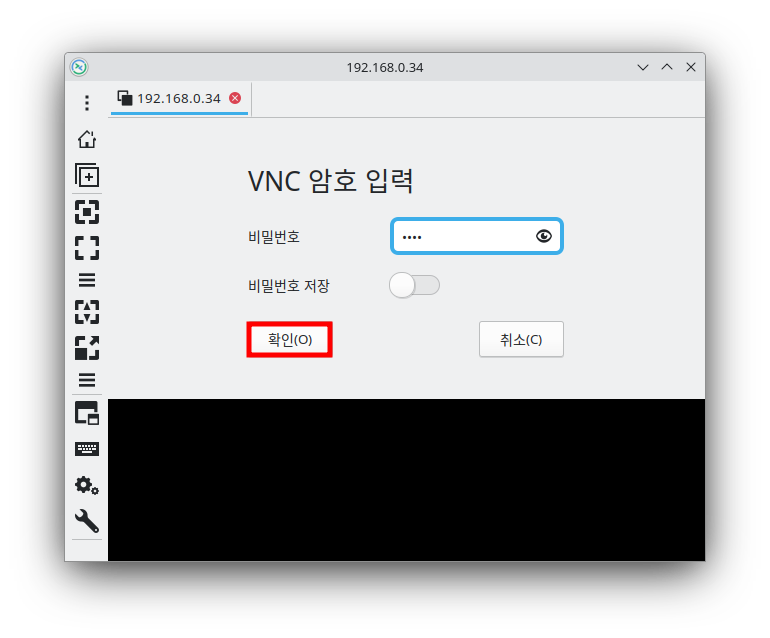
'쿠분투' 카테고리의 다른 글
| 쿠분투(Kubuntu)에서 ISO 이미지 파일로 USB 부팅 디스크 만들기 (0) | 2024.07.31 |
|---|---|
| 쿠분투(Kubuntu)에서 닌텐도 스위치 에뮬로 게임을 해보자 (0) | 2024.07.31 |
| KDE Connect로 스마트폰에서 PC를 제어하기 (0) | 2024.07.27 |
| 쿠분투(Kubuntu)에서 PPSSPP 에뮬로 '철권6'을 해보자 (0) | 2024.07.27 |
| 쿠분투(Kubuntu)에서 Xbox Emulator로 게임을 해보자 (0) | 2024.07.27 |



