(1) 터미널에서 다음과 같은 명령어를 입력한다.
sudo apt install codeblocks
sudo apt install gfortran
mkdir ~/Projects
(2) Code::Blocks 를 실행해서 'File' 메뉴에서 'New -> Project' 서브 메뉴를 클릭한다.
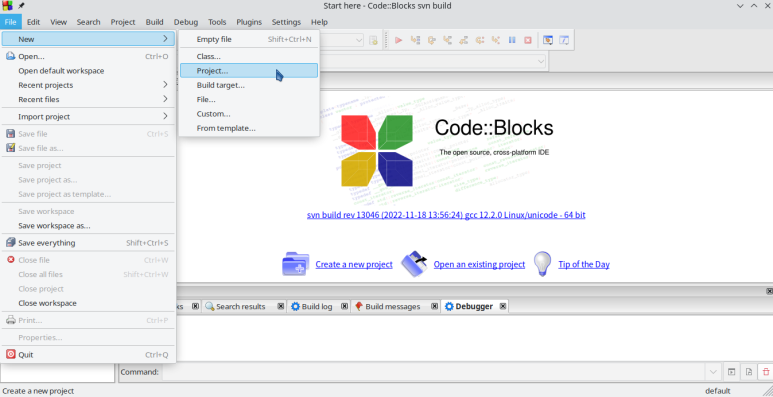
(3) 'New Project' 대화상자에서 'Fortran application'을 클릭하고, 'Go' 버튼을 클릭한다.
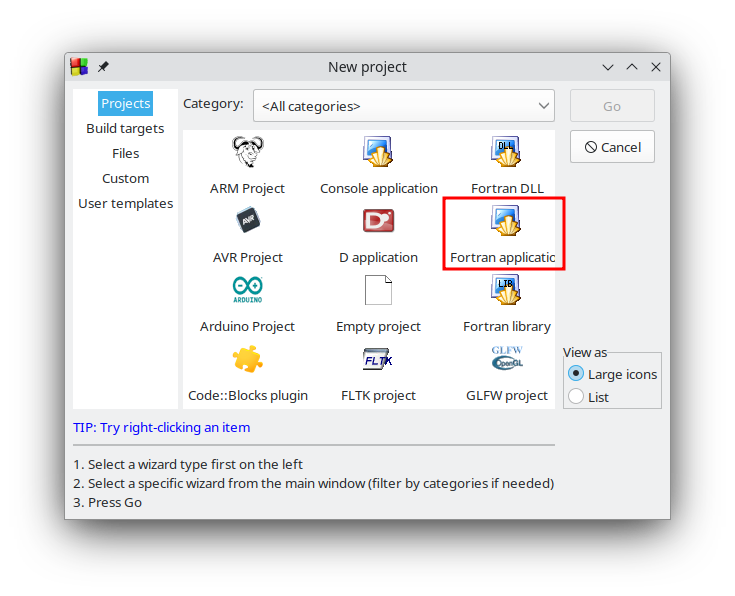
(4) 다음 대화상자는 안내문이므로, 'Next' 버튼을 클릭한다.
(5) 다음 대화상자에서는 프로젝트 이름을 'test'로 하고, 이미 생성한 'Projects' 폴더를 새 프로젝트를 생성할 폴더로 지정한다.
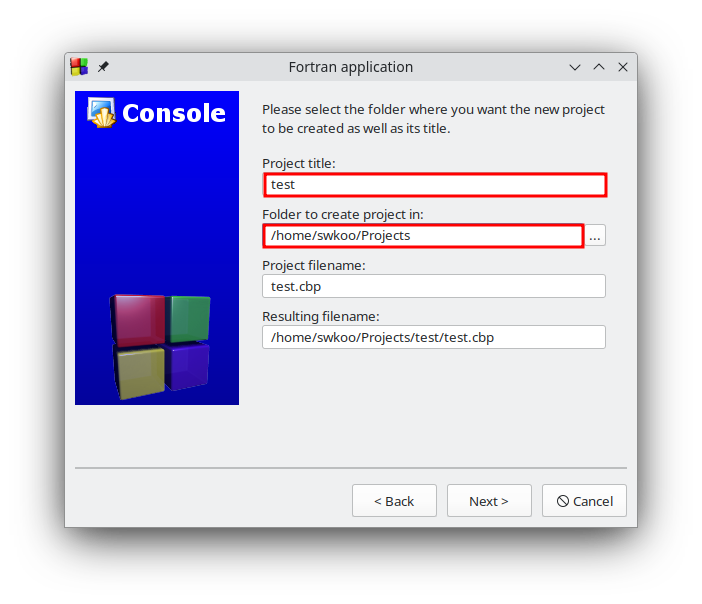
(6) 다음 대화상자에서 컴파일러로 'GNU Fortran Compiler'를 선택하고, 'Finish' 버튼을 클릭한다.

(7) 'Projects' 폴더를 가보면 'test' 폴더가 생성되어 있고, 'main.f90'과 프로젝트 파일인 'test.cbp'가 있는 것을 알 수 있다. 'main.f90' 파일은 삭제한다.
(8) 'Code::Blocks' 메인 창에서 'File -> New -> Empty file'을 클릭해서 새로운 빈 파일을 생성한다.
(9) 다음 'Add file to project' 대화상자에서 현재 프로젝트에 지금의 새로운 빈 파일을 추가할 지 질문하는데, 'Yes' 버튼을 클릭한다.
(10) 다음 대화상자에서 새로운 빈 파일의 이름을 지정하는데 'example.f'로 지정한다.
(11) 다음 'Mutiple selection' 대화상자는 'OK'를 클릭한다.
(12) 메인 창의 오른쪽의 Fortran Sources 폴더에서 'main.f90' 파일은 사용하지 않으므로 Delete키를 눌러 삭제한다.
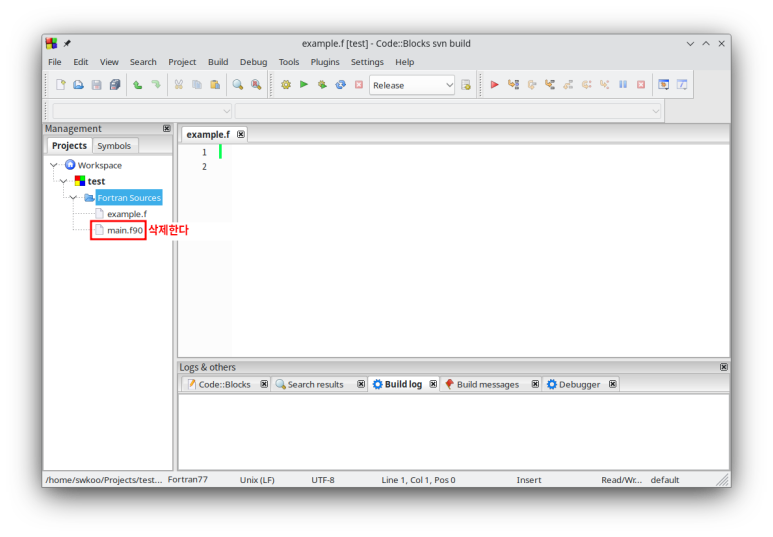
(13) 'example.f' 파일에 간단한 포트란 프로그램을 작성한 후, 중단점을 설정할 곳에 마우스 오른쪽 버튼을 눌러 팝업 메뉴에서 'Add breakpoint'를 클릭한다.
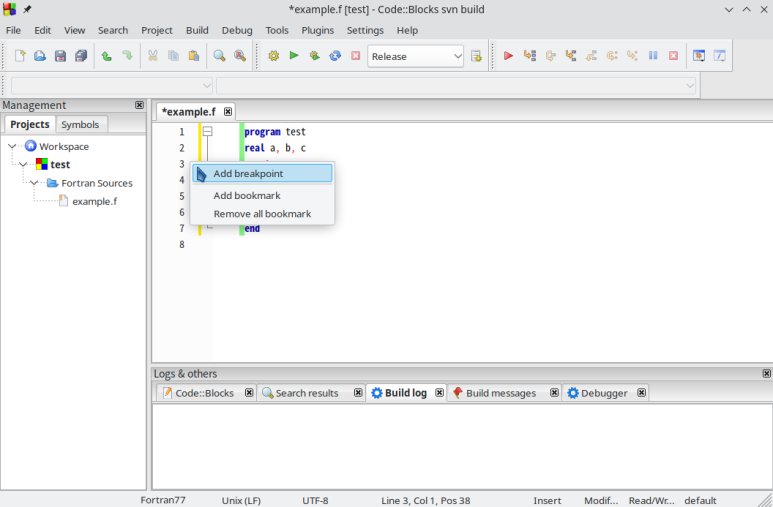
(14) 'Debug' 메뉴에서 'Debugging windows -> Watches' 서브 메뉴를 체크한다. 그러면 변수가 변하는 것을 관찰할 수 있는 'Watches' 창이 나타난다.
(15) 'Debug' 메뉴에서 'Start / Continue' 서브 메뉴를 클릭하면 중단점까지 프로그램이 실행된다.
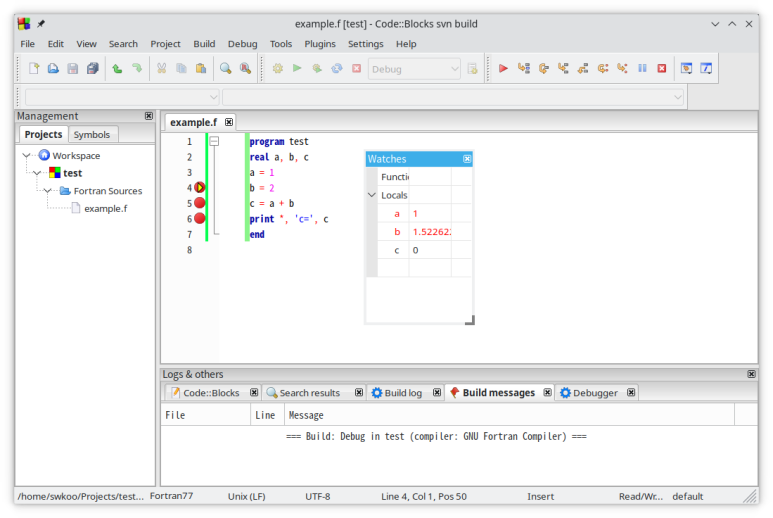
(16) 단축키인 F8 키를 누르면서, 다음 중단점까지 이동해 갈 때마다 Watches 창의 변수값이 변해가는 과정을 관찰한다.
(17) '~/Projects/test/bin/Debug' 폴더에 가면 프로젝트 이름과 같은 컴파일된 'test' 파일이 생성된 것을 확인할 수 있다.
'포트란' 카테고리의 다른 글
| Kate와 인텔 포트란 컴파일러를 함께 쓰기 (0) | 2024.02.26 |
|---|---|
| 쿠분투(Kubuntu)에서 인텔 포트란 컴파일러 사용하기 (1) | 2024.02.25 |
| Windows 환경에서 Code::Blocks를 이용해서 포트란 프로그래밍 환경 구축하기 (0) | 2024.02.25 |
| GDB(Gnu Debbuger) 설치와 사용법 정리 (1) | 2024.02.24 |
| notepad++에 포트란을 설정하여 컴파일하기 (1) | 2024.01.30 |


