$ mkdir -p ~/Projects/test
(2) Visual Studio Code를 실행해서 'Open Folder'를 클릭하여 생성한 폴더를 설정한다.
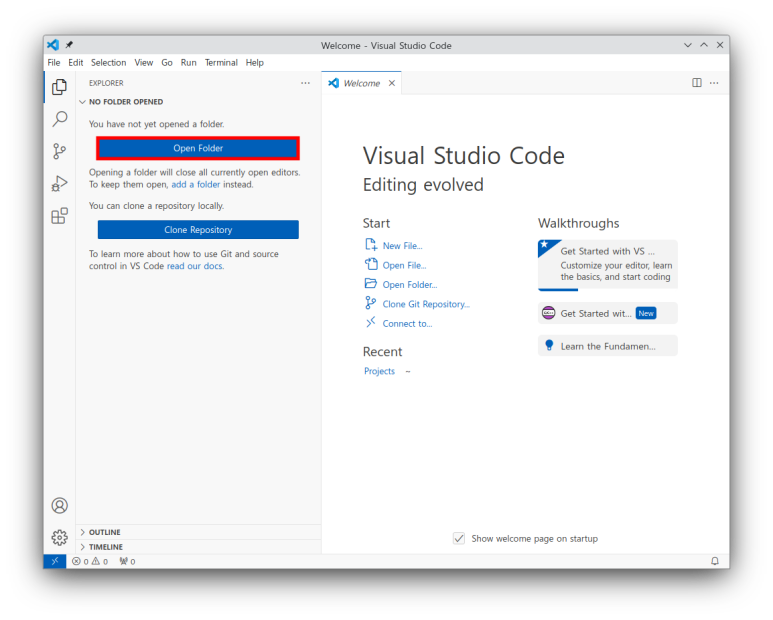
(3) 빨간 박스의 아이콘을 클릭하여 'test.f90' 파일을 생성하여 추가한다.

(4) 왼쪽 하단의 빨간 박스의 Extensions 아이콘을 클릭하여 'fortran'을 검색해 'Modern Fortran'을 설치한다. 'Modern Fortran'을 설치하면 'syntax highlighting' 기능을 사용할 수 있다.
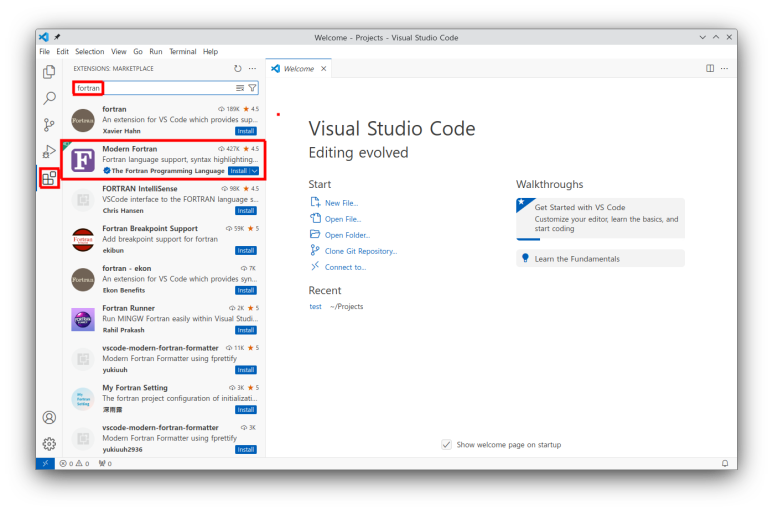
(5) 'Modern Fortran'이 설치되면 'C/C++ for Visual Studio Code'가 자동으로 설치된다. 이 확장 기능은 Debugging 용도로 사용된다.

(6) 'Run'메뉴에서 'Add Configuration' 서브 메뉴를 클릭하면 test 폴더의 하위 '.vscode' 폴더에 'launch.json' 파일이 생성된다.
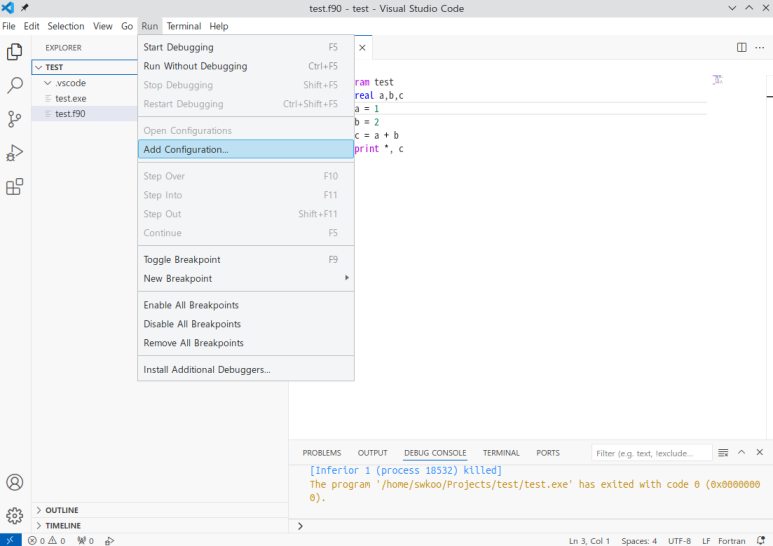
(7) 'launch.json' 파일에서 오른쪽 하단의 'Add Configuration'을 클릭한 후, 'C/C++: (gdb) Launch'를 클릭한다.
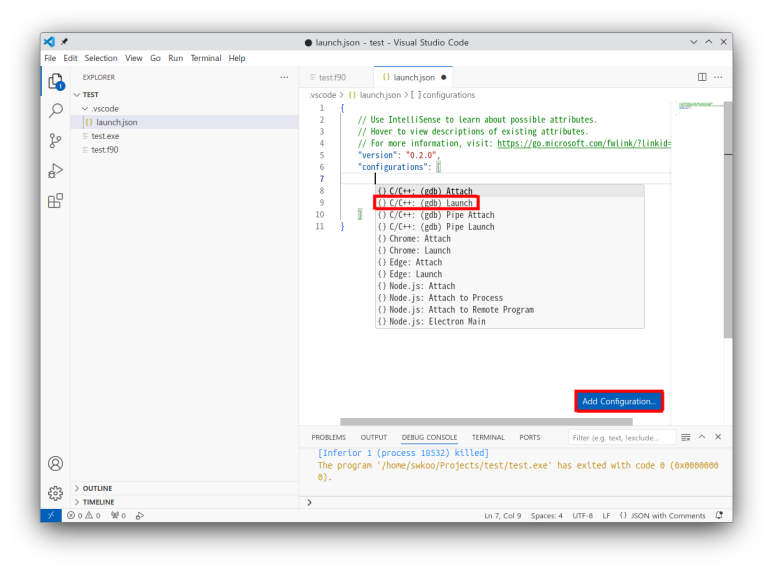
(8) 생성된 소스에서 "program": 부분을 다음과 같이 변경한다.
|
"program": "${workspaceFolder}/test.exe"
|
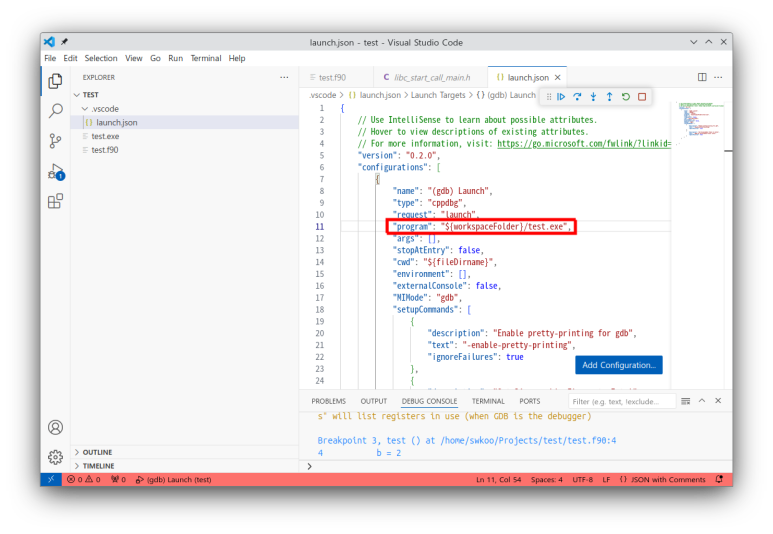
(9) '.vscode' 폴더에 'tasks.json' 파일을 추가한 후, 아래와 같이 설정한 다음 꼭 저장(Save)한다. 자세한 설정 내용은 다음 링크를 참고한다. (Intel Fortran Compiler를 쓰려면 Visual Studio Code를 터미널에서 실행시켜야 한다. 명령어는 'code'이다.)
참고 1 : https://blog.naver.com/husky81/223403254952
참고 2 : https://blog.naver.com/swkoo981/223364486940?trackingCode=blog_bloghome_searchlist
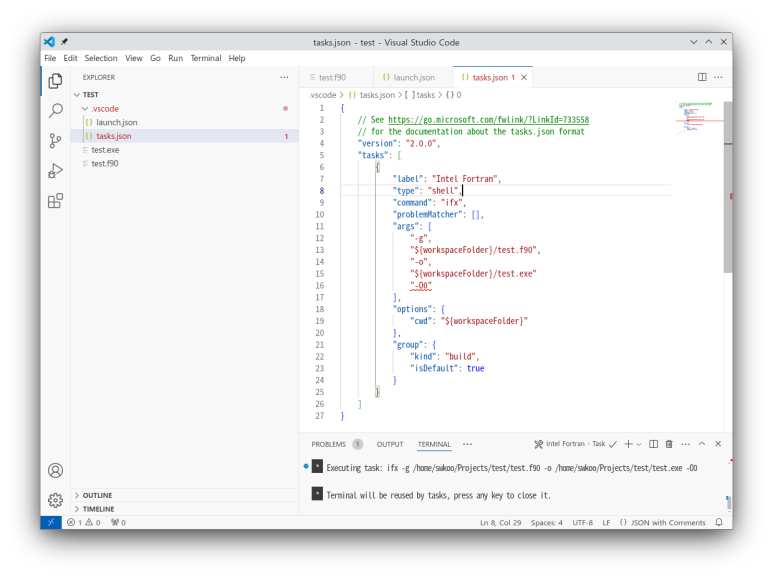
(10) 'Terminal' 메뉴에서 'Run Build Task'를 클릭하면 tasks.json 파일의 내용에 따라 소스가 컴파일된다.
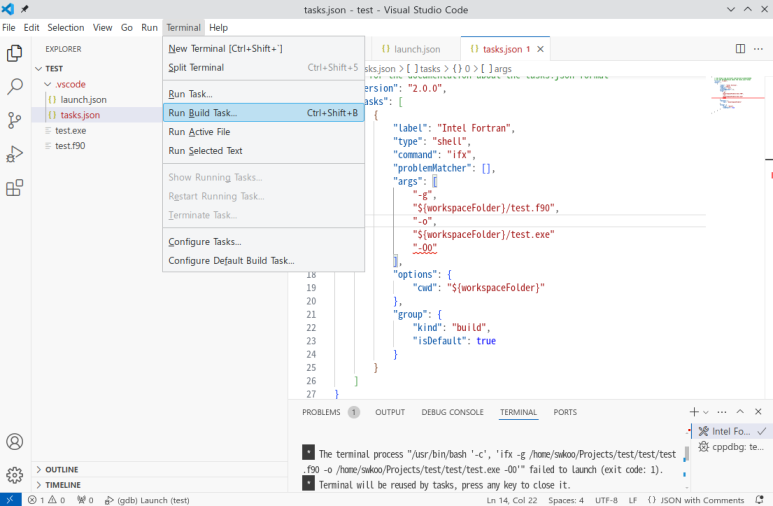
(11) 'test.f90' 파일에서 중단점을 설정한 다음, 'Run' 메뉴의 'Start Debugging' 서브 메뉴를 클릭하면 'launch.json' 파일의 내용에 따라 디버깅이 시작된다.
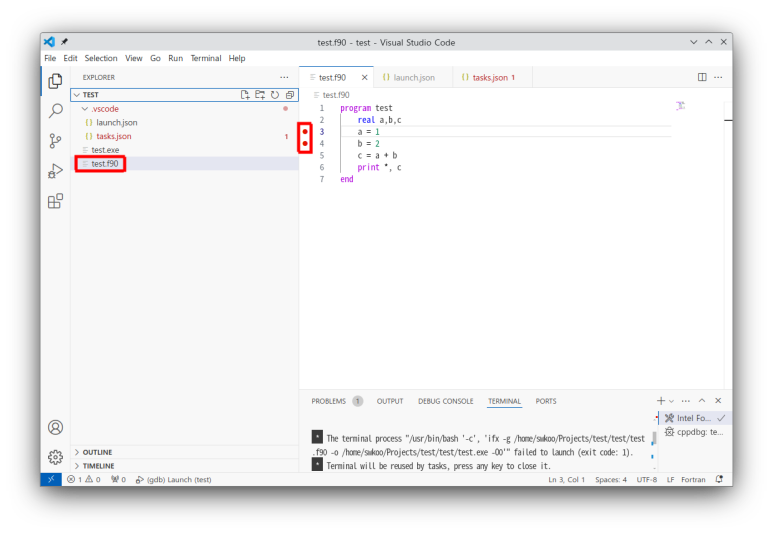
#vscode #포트란
'포트란' 카테고리의 다른 글
| Windows에서 Visual Studio Code를 이용한 Fortran IDE를 구축하기 (0) | 2024.07.22 |
|---|---|
| Visual Studio Code에서 다크 테마를 변경하기 (2) | 2024.07.22 |
| gdbgui로 포트란 소스를 웹에서 디버깅하기 (0) | 2024.03.30 |
| Kate에서 프로젝트 관리하기 (0) | 2024.03.13 |
| Kate에 Fortran Language Server 설치하기 (0) | 2024.03.13 |



