(1) 다음 홈페이지에서 Windows용 MinGW를 다운로드 한다. MinGW에는 포트란을 컴파일할 수 있는 gfortran.exe 가 포함되어 있다.
(3) '시스템 속성' 대화상자의 '고급' 탭에서 하단의 '환경 변수' 버튼을 클릭한다.

(4) '환경 변수' 대화상자에서 '사용자 변수' 중에 'Path' 변수를 선택한 다음 '편집' 버튼을 클릭한다.
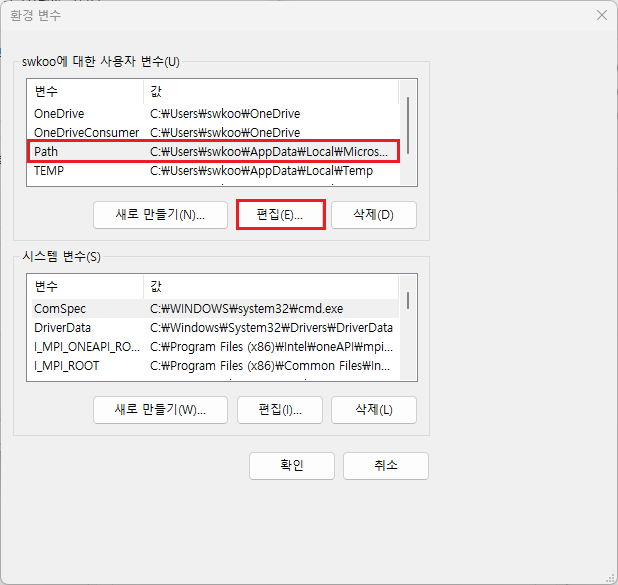
(5) '환경 변수 편집' 대화상자에서 gfortran.exe 설치된 폴더를 '새로 만들기' 버튼을 클릭해서 추가한다. 여기서는 'C:\MingGW\bin'을 경로(PATH)에 추가하였다. 경로에 추가되면 어느 폴더에서도 gfortran.exe를 실행시킬 수 있다.

(6) Windows용 GDB(Gnu Debbuger)는 다음의 사이트에서 다운로드한다. TUI(Text User Interface)는 아직 지원이 안된다. 다운로드할 위치는 'C:\MinGW\bin'이다.
위치 : http://www.equation.com/servlet/equation.cmd?fa=gdb
*또는 다음 파일을 다운로드할 수 있다.
(7) 윈도우에서 다음의 명령어로 프로젝트를 저장할 폴더를 생성한다. 여기서는 다음과 같이 설정하였다.
위치 : C:\Users\[사용자명]\Projects\test
(8) Visual Studio Code를 실행해서 'Open Folder'를 클릭하여 생성한 폴더를 설정한다.
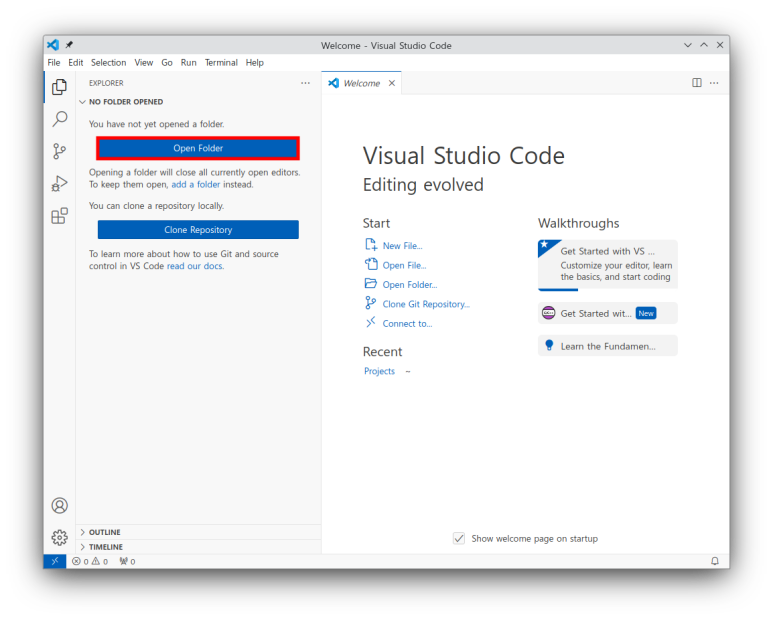
(9) 빨간 박스의 아이콘을 클릭하여 'test.f90' 파일을 생성하여 추가한다.
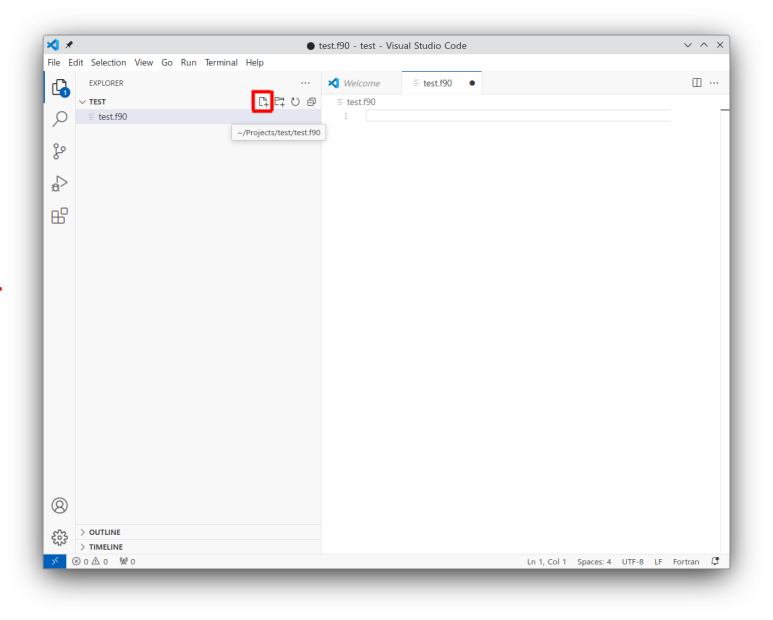
(10) 왼쪽 하단의 빨간 박스의 Extensions 아이콘을 클릭하여 'fortran'을 검색해 'Modern Fortran'을 설치한다. 'Modern Fortran'을 설치하면 'syntax highlighting' 기능을 사용할 수 있다.
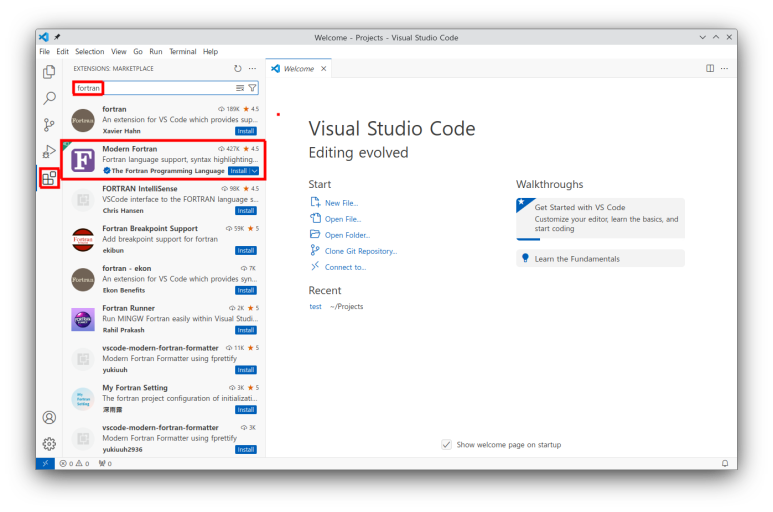
(11) 'Modern Fortran'이 설치되면 'C/C++ for Visual Studio Code'가 자동으로 설치된다. 이 확장 기능은 Debugging 용도로 사용된다.
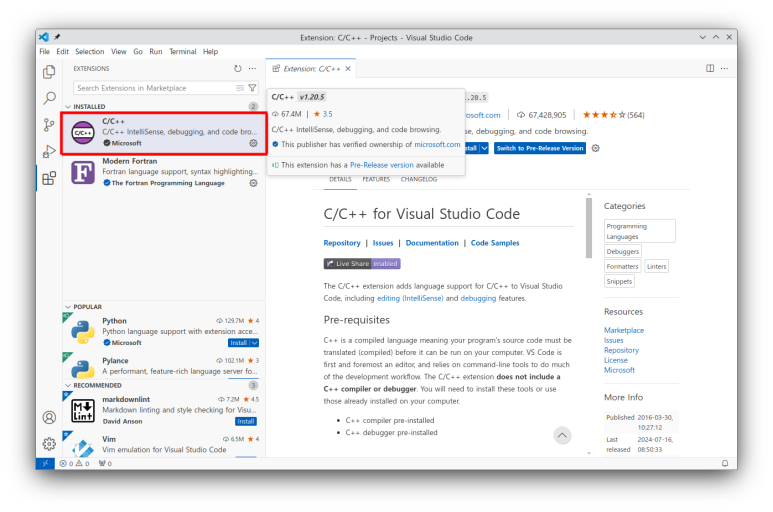
(12) 또한 'GDB Debbugger - Beyond' 확장 기능을 설치한다.
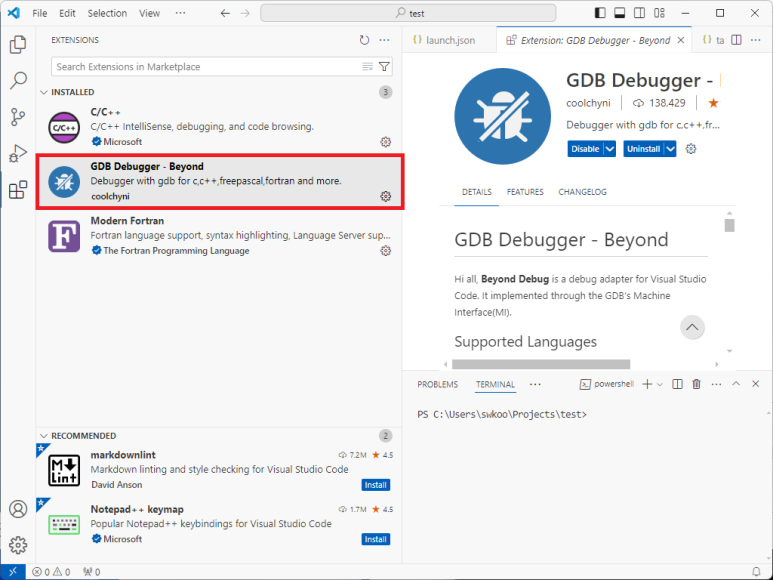
(13) 'Run'메뉴에서 'Add Configuration' 서브 메뉴를 클릭한후, 'GDB(Beyond)'를 선택하면 test 폴더의 하위 '.vscode' 폴더에 'launch.json' 파일이 생성된다.
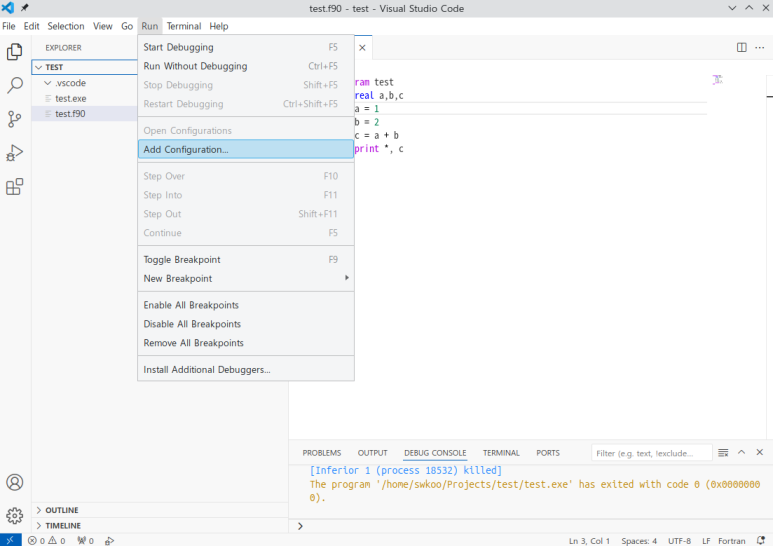
(14) 'launch.json' 파일에 소스가 생성되면 "program": 부분을 다음과 같이 변경한다.
|
"program": "${workspaceFolder}/test.exe",
|
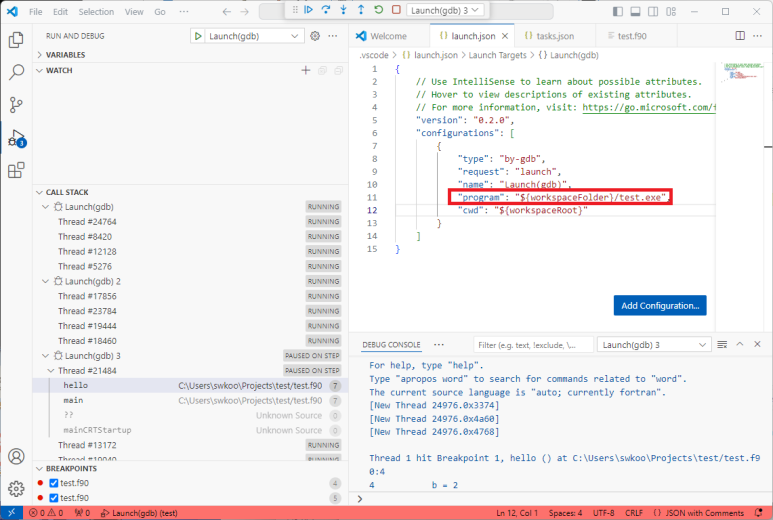
(15) '.vscode' 폴더에 'tasks.json' 파일을 추가한 후, 아래와 같이 설정한 다음 꼭 저장(Save)한다. 자세한 설정 내용은 다음 링크를 참고한다.
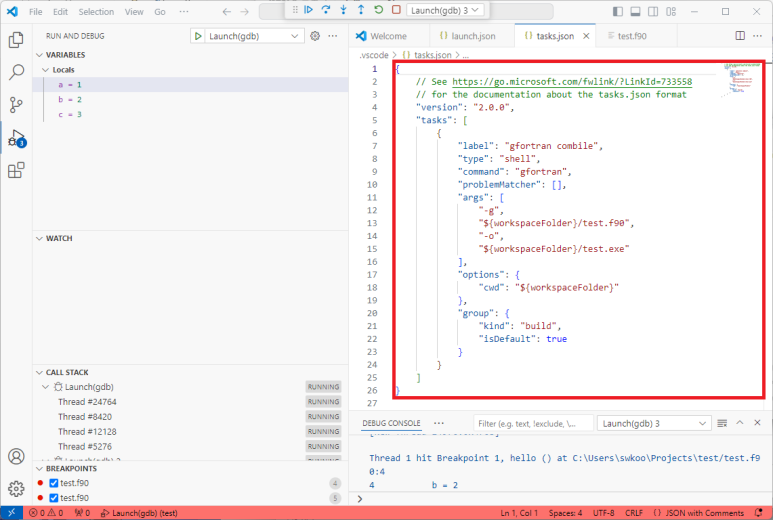
(16) 'Terminal' 메뉴에서 'Run Build Task'를 클릭하면 tasks.json 파일의 내용에 따라 소스가 컴파일된다.
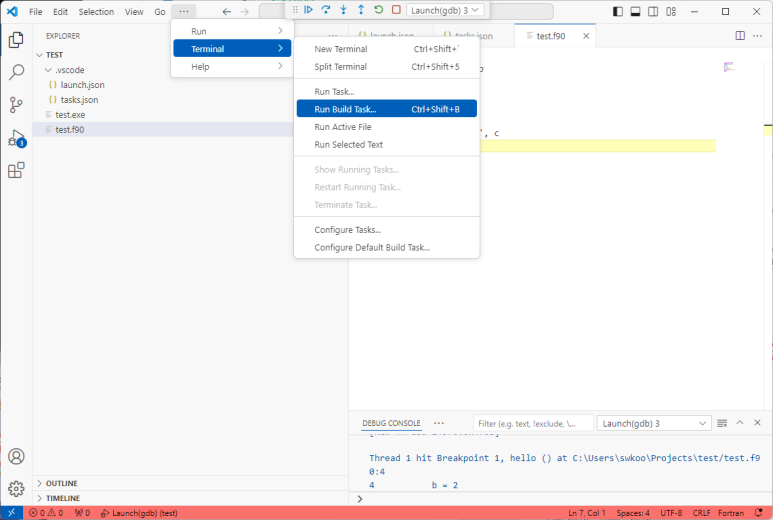
(17) 'test.f90' 파일에서 중단점을 설정한 다음, 'Run' 메뉴의 'Start Debugging' 서브 메뉴를 클릭하면 'launch.json' 파일의 내용에 따라 디버깅이 시작된다.
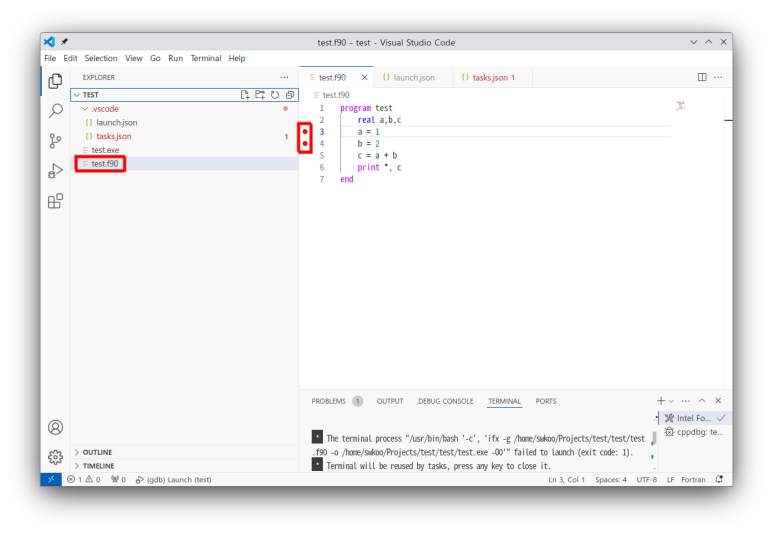
#vscode #포트란
'포트란' 카테고리의 다른 글
| KDevelop을 이용한 인텔 포트란 IDE 구축하기 (2) | 2024.10.01 |
|---|---|
| Visual Studio Code에서 다크 테마를 변경하기 (2) | 2024.07.22 |
| 쿠분투(Kubuntu)에서 Visual Studio Code을 이용한 Fortran IDE 구축하기 (0) | 2024.07.20 |
| gdbgui로 포트란 소스를 웹에서 디버깅하기 (0) | 2024.03.30 |
| Kate에서 프로젝트 관리하기 (0) | 2024.03.13 |



